Direct Routing in Azure using AudioCodes Mediant SBC Azure Edition - Part 1
This article is now out-of-date, please refer to this article for Deploying an AudioCodes SBC in Azure using the Azure Marketplace.
Introduction
I’ve written in the past about deploying AudioCodes SBC into Azure by using Azure Site Recovery. Whilst this works, it’s not supported!
I recently asked AudioCodes if there were any plans to officially release an “Azure Edition” of the SBC and to my surprise, they said “Yes”. It’s about to hit GA, but I’ve been given a pre-release build to try. I don’t believe the steps will change when it hit’s GA - but I will update this post if it does.
I then started thinking about use cases for where I work (Symity). One possible scenario could be where a customer wants Teams Direct Routing but has a reason to retain their numbers on a SIP service but at the same time don’t want any equipment on-premises. In most cases, you’d prefer to have the SBC closer to the users, but it isn’t always an option.
Another use case could be if you want to set up some larger SBCs to multi-tenant Direct Routing to Teams (which AudioCodes support).
I won’t go into specifics on how to configure the SBC to talk to a SIP provider - this is really just how to set the SBC up in Azure and connect to Teams using Direct Routing.
In Part 1, I’ll go over creating the SBC in Azure. Part 2 will go over the setup of the SBC to use Direct Routing.
Pre-requisites
You will need the following to complete this:
- Access to the Azure portal.
- AudioCodes Mediant VE for Microsoft Azure - it will be available at https://www.audiocodes.com/library/firmware
In this scenario, I’m creating a fresh Resource Group, Storage Account and Virtual Network to demonstrate how it all ties together. If you already have this, you could use them instead.
Let’s begin
Step 1 - Create Azure Resource Group and Storage Account
First, you need to login to Azure and create a Resource Group (if you don’t already have one):
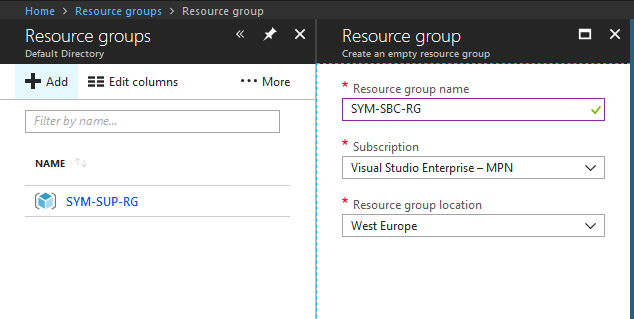
Next, using that Resource Group, create a Storage Account (if you don’t already have one):
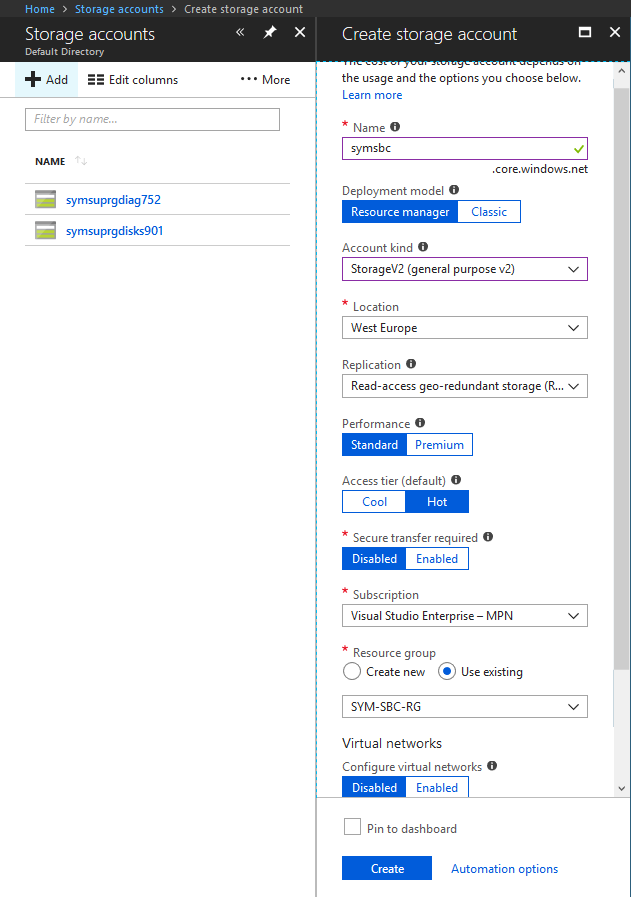
Step 2 - Create Storage Containers and Upload VHD Image
OK, now that Storage Account is created, go to it and create two Containers (under Blob Service) - one for the VHD Image and one to store the VM Disk:
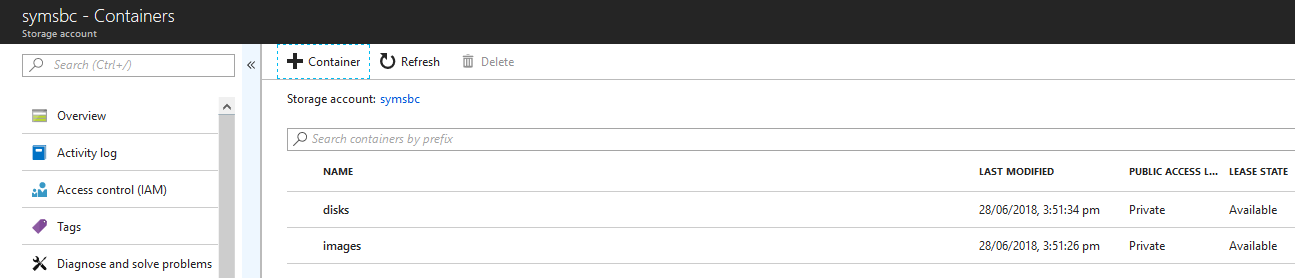
Now you can upload the VHD Image to the images container:
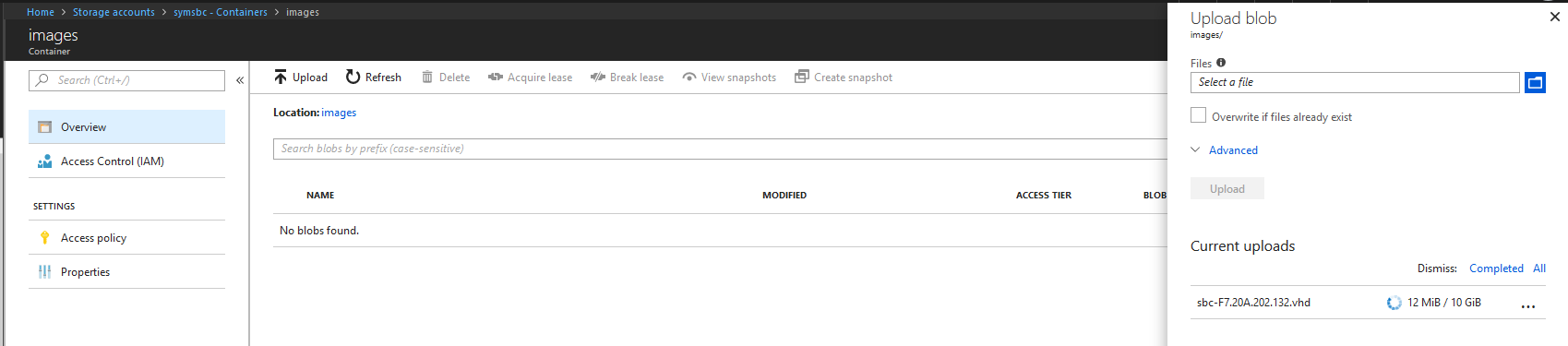
(It is a 10GiB upload, so may take a while. Don’t worry if you want to deploy multiple SBCs, this can be re-used).
Step 3 - Create Image
Once the VHD Image is uploaded, go to the Images section of Azure (not to be confused with the images Container). Create a new Image using the existing Resource Group and the Storage Blob pointing at the VHD you uploaded:
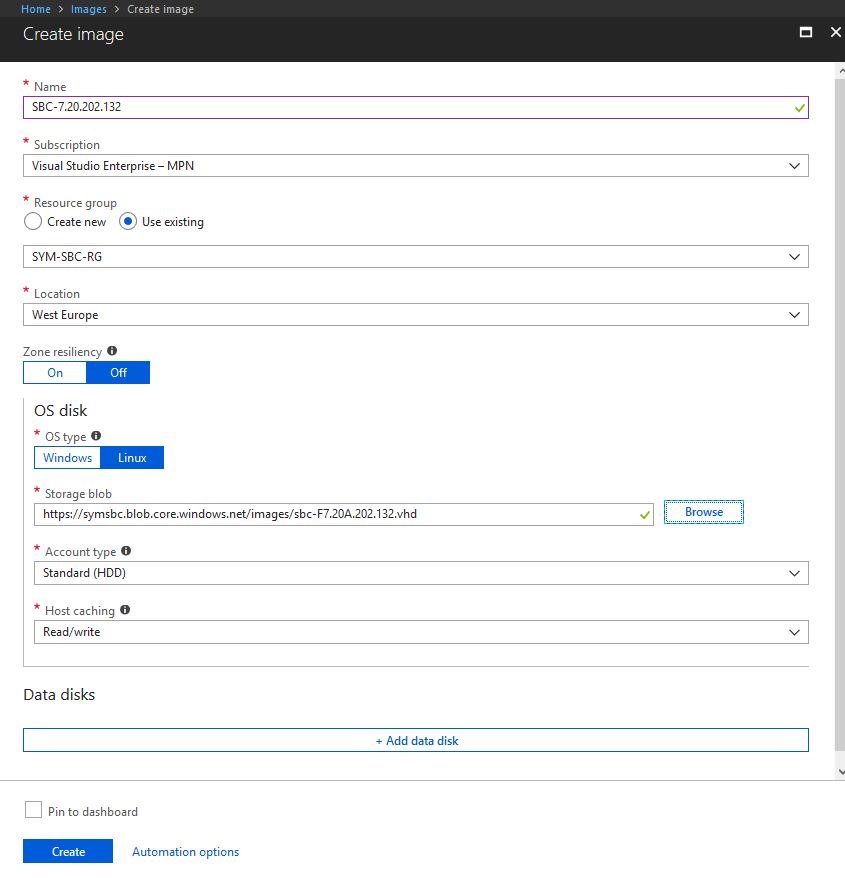
(Once created, you can use this image to create multiple SBCs if needed).
Step 4 - Create a Virtual Network
Create a Virtual Network using the same Resource Group you chose earlier. Set the Address Space and Subnet as desired:
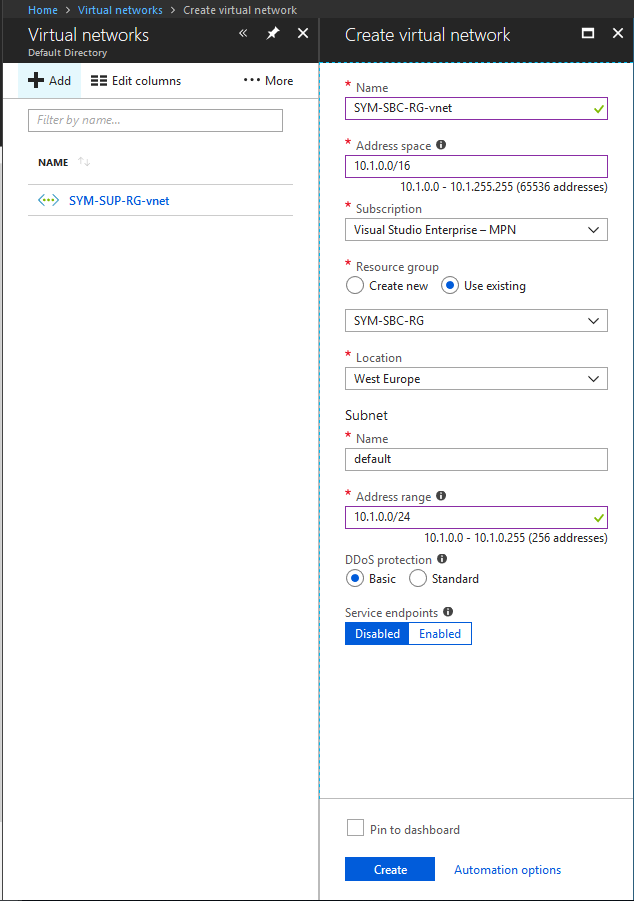
Step 5 - Create SBC Virtual Machine
Go back to the Images section of Azure. Select the Image you already created and click Create VM. Give it a Name, Username and Password (you will use this to log in to the SBC) and select the same Resource Group:
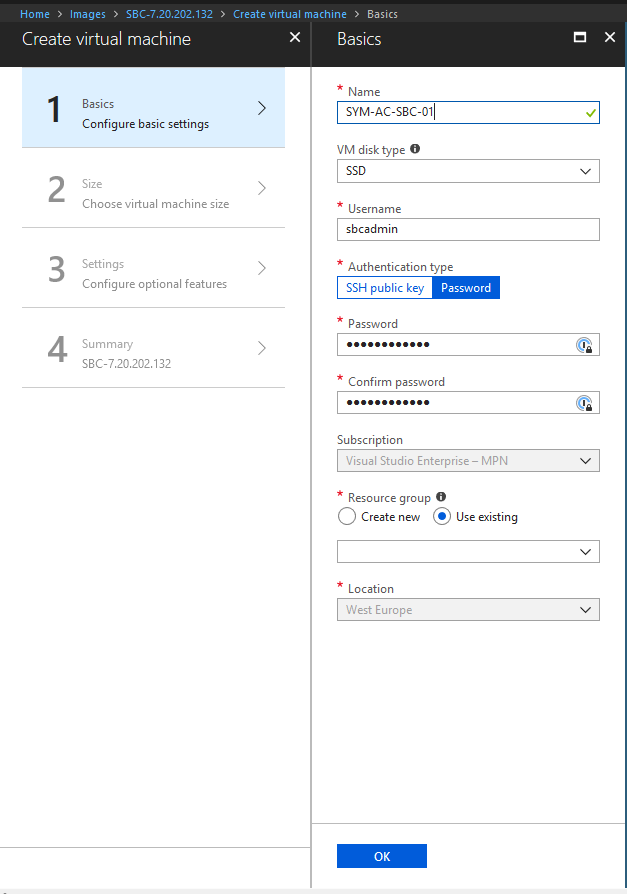
Next, choose a VM Size - this will ultimately depend on how many sessions you are using, transcoding etc. This can always be changed at a later date. Refer to AudioCodes Release Notes for sizing details:
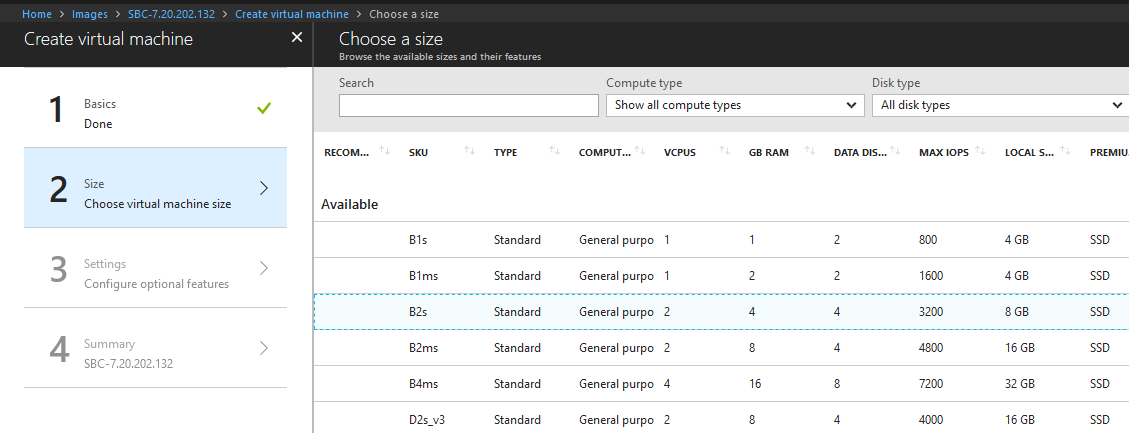
Configure Optional Features such as the VNET you want to use, setting a Static Public IP address allowing management ports inbound through Firewall e.g. HTTPS and SSH:
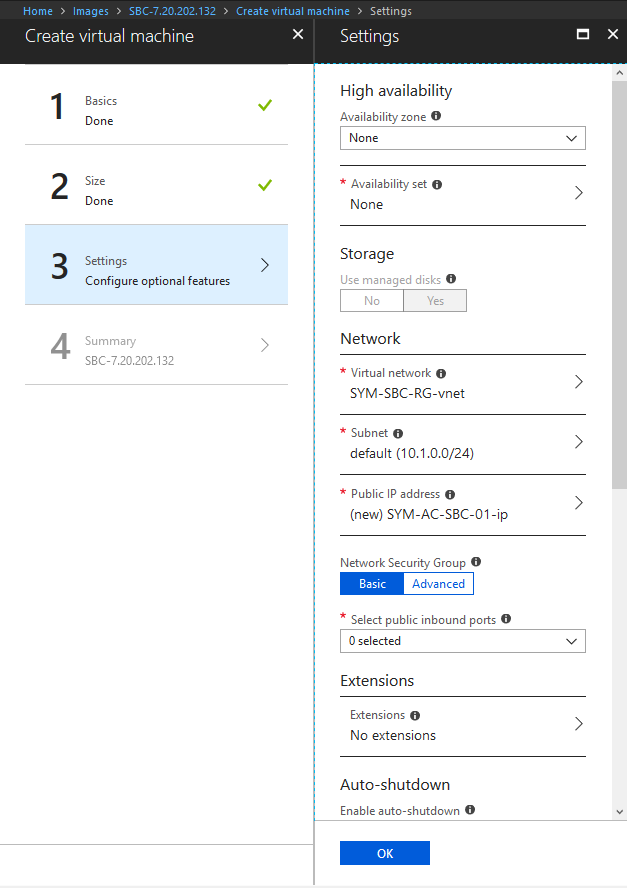
Confirm the Summary and click OK:
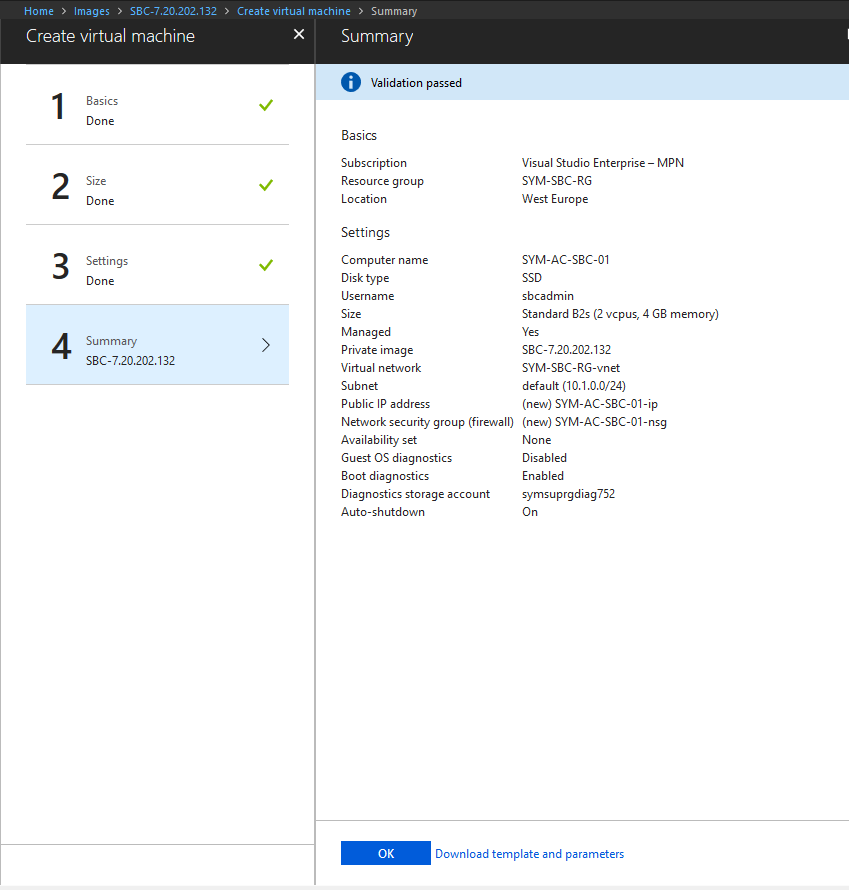
Step 6 - Confirm Public IP address and login
Once the SBC has been deployed you will have a static IP address displayed:
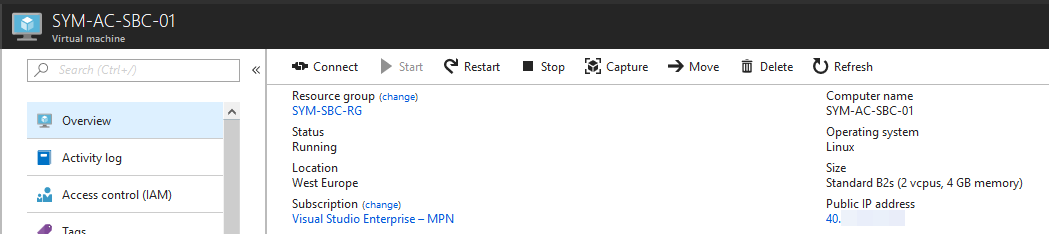
If you allowed HTTPS through the NSG (Firewall) you should now be able to access the SBC using the credentials you supplied when creating the VM:
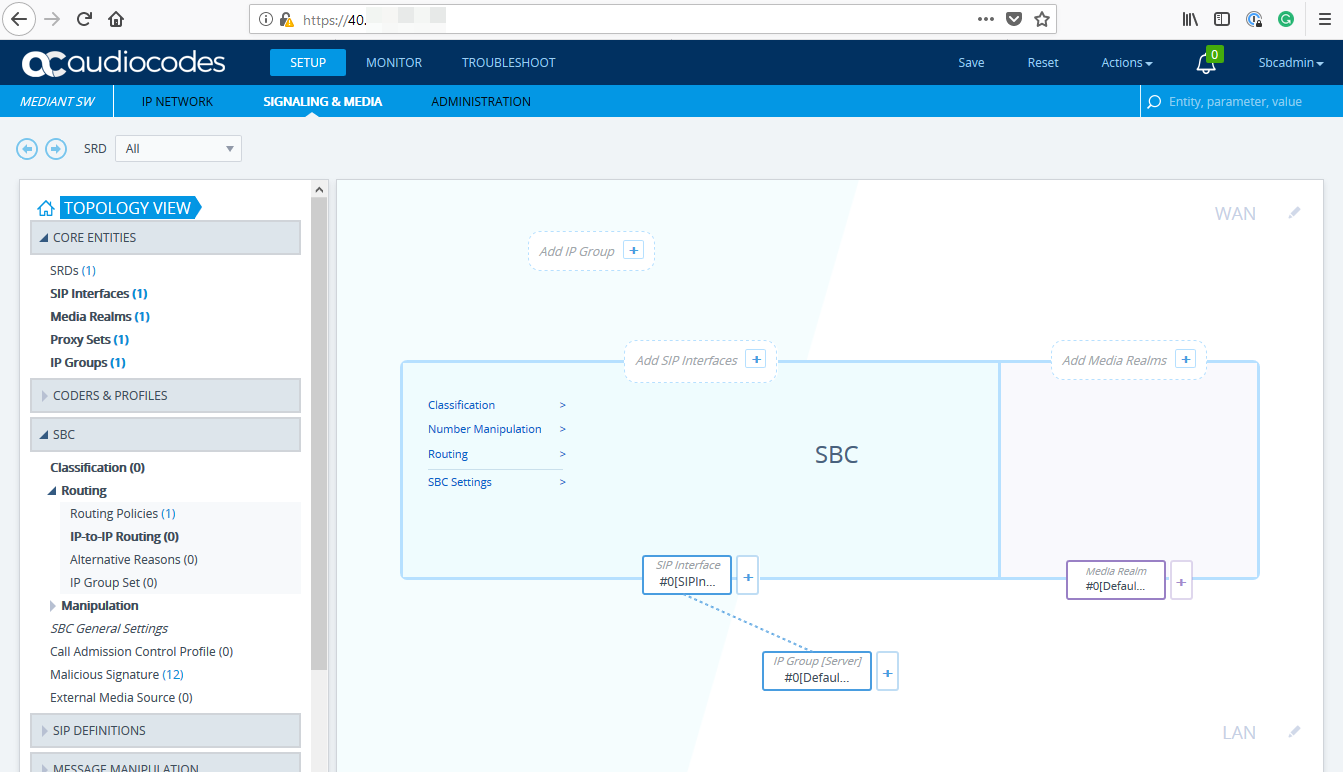
Note: I would either advise having an internal resource that can reach the SBC “LAN IP” or at the very least tie down the rules to only allow access from certain IP addresses.
Next Steps
Now the SBC is effectively deployed. In Part 2 I’ll go over how to configure the SBC to use Direct Routing in Azure specifically. For general instructions in configuring an AudioCodes SBC with Direct Routing, check my blog post Teams Direct Routing with an AudioCodes SBC
